
はじめに
AliExpressで購入したワンダースワンカラー用のバックライト付き液晶キット、IPS液晶の交換キットが届いたので取り付けてみました。
ちなみに購入した際の記事はコチラを参照ください。
今回、購入・取り付けた商品はコチラの商品です。
中華の楽天とも言えるAliExpressのこのショップで、約5,000円で購入しました。
 Hightlight Backlight Brightness IPS LCD Screen Kit For Bandai WonderSwan Color For WSC Game Console
Hightlight Backlight Brightness IPS LCD Screen Kit For Bandai WonderSwan Color For WSC Game Console
ワンダースワンカラー用のIPS液晶の交換キットは、昨年2020年頃からAmazon販売でも取り扱っている商品もありますが、値段が30,000円程度と高いので、この金額差なら中華から5,000円程度で購入してみるのもいいかと思います。
(2023/7/20追記)値段は高いですが、Amazon販売でも取り扱いしているみたいですね・・・。
届いた物
まず、手元に届いた交換キットについてですが、包装としてプチプチだけでなく、このようなケースに入れてありました。
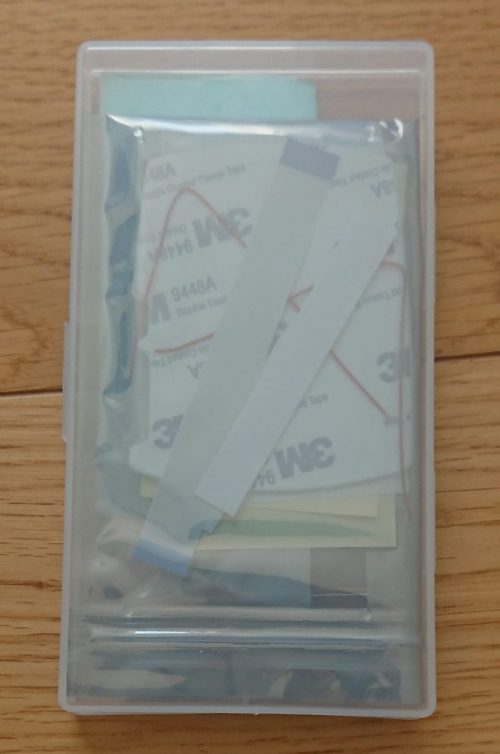
次にケースから開封します。
ケース内も、しっかりとスポンジのクッションで衝撃をやわらげるようになっており、これなら輸送中のトラブルも少なそうですね。
非常に好感がもてました。
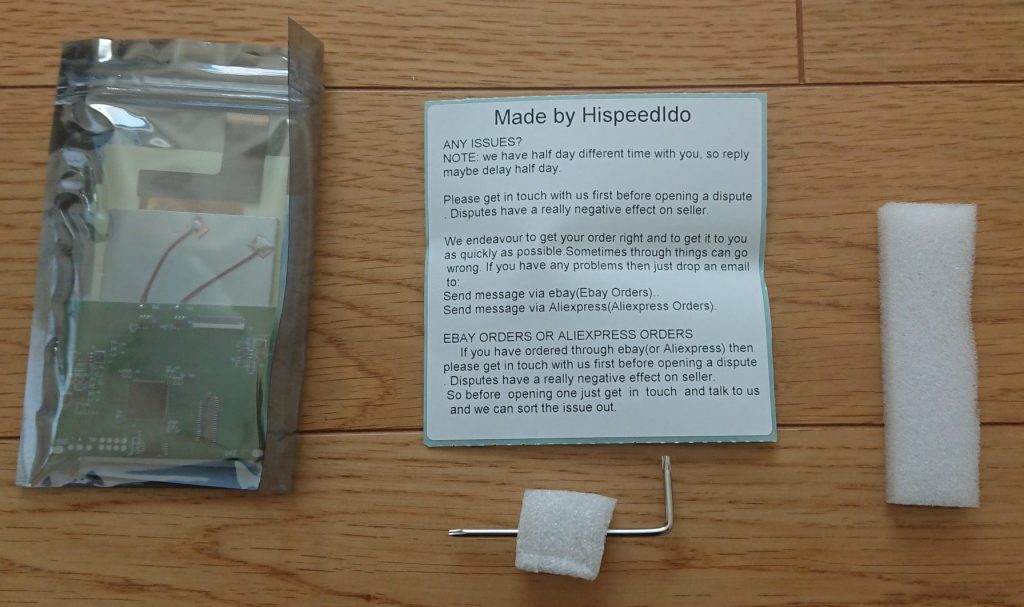
ちなみに上記写真の、中央部下にあるのはドライバーです。
ワンダースワンカラーを開くには、よくあるプラスドライバーではなく、T7のトルクスドライバーが必要です。
このT7のトルクスドライバーが付属しております。
・・・とは言え、ドライバーが付属しているのは非常に嬉しいのですが、このキットに限った事でないのですが、こういったキット付属のドライバーはあまり品質がよくありません。
正直、簡単にネジ穴が潰れてしまったりとトラブルが発生することが多々あります。
しっかりとしたドライバーを利用するのを強く推奨します。
何故わざわざこんな事を書いているのかというと、実は今回、ドライバーを準備する手間を惜しんで、キットに付属していたドライバーを使ったのですが、ケースを開く際には問題なかったのですが、作業最後のネジ締めの際、うまくネジが回らなくなってしまいました。
何とかしようと、ドライバーとネジの間にゴムを挟んでやってみてもうまく回らない、もうケースを諦めようかとも思ったのですが、所持していたコチラのドライバーを試しに使ってみたところ、何の問題もなくネジを回すことができました。
ドライバーの質の差が、ここまで違うものなのかと感じた次第です。
参考までに、今回利用したドライバーはコチラです。
実は、こういった中華のキット付属のドライバーでネジ山を潰したのは2回目だったりします。
自分の記憶だと、3回のうち2回は失敗しているので、結構な確率だと思います。
失敗したケースは、どちらもネジ締めのタイミングです。
もし付属のドライバーを利用するならご注意ください。
今回助けてくれたのはこのT7のドライバー君です。
本当に助かりました。

設置手順
IPS液晶を設置する手順として、まずは本体の分解、その次に半田付けといった準備、そして最後に組み立てという順番となります。
以下に順に記載していきます。
本体の分解
まずワンダースワンカラーをT7のトルクスドライバーで開きます。
下部が爪でひっかかっているので、割らないように注意。
液晶のフラットケーブルを外す際は、横の黒い部分を上げるとフラットケーブルが外れます。
オレンジ色のフラットケーブルの横の黒い部分を・・・

あげます!
すると簡単にフラットケーブルが抜けます。

逆に、設置する際はこの手順と逆に、フラットケーブルを挿して、横の黒い部分を下ろしますので覚えておきましょう。
とりあえず、これでワンダースワンカラーの基板が本体のシェルから外れますね。
すると、奥に液晶画面があらわれます。

液晶を外す方法としては、この本体の青い部分を両手で持つようにして、軽くねじると液晶が浮いて外すことができます。
(引っ張って剥がそうとすると、液晶が破損する可能性があるのでご注意ください)
また、液晶を外すのと同様の手順で、プラスチックのスクリーンも本体から剥がします。
今回購入した付属キットには、ガラススクリーンが付属しているので、そちらに交換する為です。
そして、このタイミングで一通りの分解がすみますので、せっかくの機会ですし掃除をしておきましょう。
具体的には、ワンダースワンカラーの基板は無水エタノールでふいて掃除し、ボタン下部にあるゴムと本体のシェル(プラスチック部分)については、薄めた食器用洗剤に10分ほどつけた後にゆすいで綺麗にしました。
また、ワンダースワンカラーのボタンのプラスチック部分については、ゴムから簡単に外せますので、忘れずに外して掃除しましょう。
準備
次に、組み立てる前に付属キットの様々な準備をしていきます。
まず絶縁フィルムを液晶画面の裏に貼り付けます。

剥がして貼り付けるだけですが、非常に重要なので忘れずに。

次に半田付けを2箇所やっていきます。
半田付けの細かい位置については、こちらは販売サイトの写真がわかりやすいので、抜粋しておきます。
電源の2箇所の部分に、リード線を繋げます。
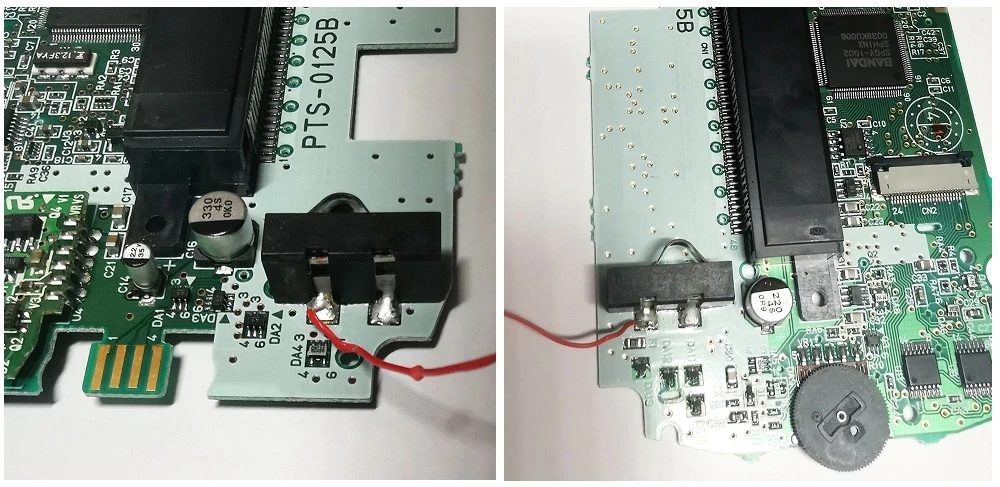

当方はこんな感じになりました。
(上記の販売サイトの写真と同じですね)

次に、取り付けたケーブルの位置を移動します。これも販売サイトの写真がわかりやすいですね。
1〜3の手順で線を移動すると、4の形になります。

当方は下記の写真のような感じになりました。4の写真を裏から見たものです。
また、上記の4の写真をよく見てもらうと、しれっと本体の基板の4箇所に設置してあった保護スポンジを外してあります。
今回、新しく基板を追加することでスペースがなくなる為、保護スポンジがそのままだと基板が入りませんので、保護スポンジはピンセットなどで取ってしまいましょう。
それと、更に4の写真をよく見てもらうとわかりますが、英語が書いてある部分がありますね。
これは基板と基板が干渉する為、絶縁シートが貼ってあり、絶縁シートに記載されている英語が見えております。
付属キットには液晶画面の裏側にも貼った絶縁シートが2つ付属されておりますので、こちらにも忘れずに取り付けましょう。
これを忘れると基盤が逝くと思いますので、絶対に忘れないようにしましょう。

こうやって出たケーブルを、付属の基板に半田付けします。
こちらも販売サイトの写真がわかりやすいので抜粋します。

これで半田付けは終了です、ゲームボーイアドバンスのIPS液晶を設置する際に行った、輝度変更の半田付けと比較すると、作業もそこまで細かくなく簡単でした。
合わせて、上記写真でも設置されていますが、付属のフラットケーブルを取り付けておきましょう。
しっかりと真っ直ぐに挿して、最後にコネクタの根本の押さえを倒して、固定することを忘れないようにご注意ください。

組み立て
掃除して綺麗になったシェルに、液晶画面とガラススクリーンを取り付けていきます。
下記の写真のようにシェルと両面テープを準備しましょう。

付属の両面テープは既にカット済みで、液晶画面の取り付け位置に貼るだけですね。
下記の写真のように貼ってください。
また、両面テープの片側はまだ剥がさないでおきましょう。
その理由として、液晶画面の設置より先にガラススクリーンを設置した方が、ホコリとかが入らないで綺麗に設置できるからです。
それと、両面テープの片側が剥がれていない為に、取り付かないこの状態で、一度IPS液晶画面を置いてみて、取り付け位置を確認しておくといいと思います。
(ガラススクリーンを貼ったら、スムーズに液晶画面を取り付けられるようにする為です)

ということで、ガラススクリーンを準備します。

ガラススクリーンの裏側の接着部には、すでに両面テープが貼られているので、これを剥がして取り付けるだけです。
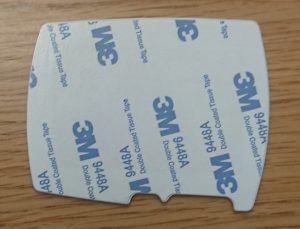
ジャストフィットするサイズなので、片方からしっかりと揃えて貼りましょう。

ガラススクリーンを貼ったらホコリが混入する前に、すぐに裏返して、先ほど本体に取り付けた両面テープの片側を外し、IPS液晶を設置します。
取り付けの直前に、IPS液晶画面に貼ってある保護フィルムを忘れずに剥がしましょう。
(ホコリが混入しないように、設置する直前に保護フィルムを剥がすのを推奨します)
以下のようになるかと思います。

あとは順に取り付けていくだけです。
こちらも販売サイトの写真がわかりやすいので、抜粋しておきます。
液晶画面から延びている基板は、そのままだと動いてしまいそうだったので、当方は付属キットに両面テープがあったので一応固定しておきました。

ただ、このタイミングで、仮組みしてみて、しっかりと液晶画面が映るのかチェックするといいと思います。
仮組みして問題がなかったら、しっかりと設置していきましょう。
もし映らなかったら・・・たぶん何か接触が悪いのかと思います。
頑張って原因を特定してください。
忘れがちなポイントとしては、ワンダースワンカラーはソフトが入っていないと全く画面が表示されません。
本体に異常が無いことを前提とした方が問題を切り分けやすいので、液晶の取り付け前に動作確認しておくのがベターです。
特に、下記にも記載しておりますが、電源部の接触不良についてはワンダースワンカラーの症状としてはよくある問題です。
それと、画面の色合いが変な時は、取り付けの接触ではなく、画面の色合いの設定による可能性があります。
画面の色合いの設定と、輝度の設定については、基板から延びているタッチセンサーの端子に触れることで設定が変わります。
基板から延びているタッチセンサーの端子というのは、以下の写真にある、下に延びている2つの端子のことです。

これらの端子は、実際に設置するタイミングでは、本体上部のカバーにタッチセンサーの端子を取り付けましょう。
(タッチセンサー端子の片面に両面テープが取り付けてありますので、それを剥がして本来カバーに貼り付けるだけです)
こうやって、この2つのタッチセンサー端子を本体カバーに取り付けておくことで、本体カバーの外側から触れることで画面の色合いと輝度を調整できるようになります。
組み立てるとこんな感じですかね。
下の写真の銀色の部分が、2つの端子です。

個人的には、上記の写真のように、画面に向かって右側に寄せた形でタッチセンサーの端子を取り付ける事をオススメします。
ワンダースワンは、プレイするゲームによっては、横持ちだけでなく縦持ちする場合もありますので、画面左に取り付けてしまうと、縦持ちした場合に誤ってタッチセンサーに触れてしまう可能性が高くなるかと思われます。
それと、組み立てる際のワンポイントアドバイス。
ワンダースワンカラーは電源部の接触不良が非常に発生しやすいです。

最も有名な対処方法として、電源のゴムボタン部分にアルミホイルを設置しておくといいですね。
同じ仕組みでサウンドボタンとスタートボタンも接触不良になりやすいので、3つともアルミホイルを敷いておくのをオススメします。
(2021/3/24追記)
上記、取り消し線で消しておりますが、このアルミホイルの修理方法を行い、おおよそ1ヶ月間、毎日プレイした結果として(プレイ時間にしてざっと60時間程度と思います)、サウンドボタンの接触不良が3回ほど発生しました。
接触不良の原因は、アルミホイルの位置がずれてしまっていたのが原因です。
(ケース開けてみると、すぐに原因がわかりました)
2回はアルミホイルを置き直して修理したのですが、流石に3回目で面倒になって別の方法にトライしました。
その、別の方法というのは「導電インクペン」を塗る事です。
とりあえず、これで修復してから1ヶ月近く(プレイ時間にして40〜50時間程度)が経過しますが、今の所問題は再発しておりません。
また、状況が変わったら記事を追記していきたいと思います。
話がそれましたが、組み立ての際、フラットケーブルの収納は、販売サイトの写真を参考に折りましょう。

また、組み立ての際はリード線がボタンと干渉しないように逃すのを忘れないようにしましょう。
完成!
お疲れ様でした。

まとめ
今回のワンダースワンカラーのIPS液晶の設置については、あまり情報が無かったので心配でしたが、無事に設置できました。
そして結果から言うと、非常に満足度は高いです。
ゲームボーイアドバンスも以前にコチラの記事で紹介したように、IPS液晶化しておりますが、ゲームボーイアドバンスは公式に販売されていたモデルでも、ゲームボーイアドバンスSP、ゲームボーイミクロ、ニンテンドーDSといったライト付きのハードウェアが実現していたのに対して、ワンダースワンにはライト付きのモデルは存在しなかった物を今回実現できた為、非常に満足しております。
しかも今回購入したIPS液晶は、お値段も過去に流通していた物と比較すると非常にリーズナブルですが、リーズナブルと言っても実際に遊んでみた感じでは、ゲームボーイアドバンスのIPS液晶版と遜色ないクオリティです。
皆さんも是非、眠っているワンダースワンカラーがあったらチャレンジしてみてください。
AliExpressで販売している、コチラのショップのワンダースワンカラー用のIPS液晶、オススメです!
 Hightlight Backlight Brightness IPS LCD Screen Kit For Bandai WonderSwan Color For WSC Game Console
Hightlight Backlight Brightness IPS LCD Screen Kit For Bandai WonderSwan Color For WSC Game Console
ちなみに次回は、このIPS版ワンダースワンカラーの色合いの設定についてと、ゲームボーイアドバンスのIPS版との比較について書いていく予定です。
この記事が、購入を検討する際の参考になれば幸いです。
(2021/7/13追記)
ワンダースワンカラーだけでなく、ワンダースワンクリスタルにも対応したIPS液晶の交換キットが発売されたようです。
(2023/7/20追記)こちらの商品も、Amazonで取り扱ってました。







