今回は、2016年11月10日に発売された「ニンテンドークラシックミニ ファミリーコンピュータ(ミニファミコン)」に、自前のROMを追加してみたので、そちらの内容を記載していきたいと思います。
同じツールで出来るので、内容はミニスーファミの記事とほとんど同じですが、ミニスーファミは無いけどミニファミコンはあるといった方向けに記事を作成しました。
今回も改造とは言っても、カーネルのバックアップを戻せば元通りに復元できます。
必要なもの
基本的にはWindowsのPCさえあれば大丈夫です。
- ミニファミコン本体
- MicroUSBケーブル(付属のものでOK)
- PC(今回はWindows10環境で確認)
改造ツールとしてhakchi2(2017/10/19時点で最新のv2.21d (internal version 2.0.21.53)で確認) - 追加したいゲームのROMファイル(各自で準備してください)
※今ならレトロフリークで吸い出すのがいいのかな・・・
注意点(失敗しても自己責任で!)
- カーネルの書き換えを行いますので、失敗すると起動しなくなる可能性があります。保障も効かない可能性があります。もし、こちらの記事を参考に実行する場合は自己責任で行って下さい。
- ROMファイルは、自分自身でROMに変換した物でないと違法になる可能性があります。
プリインストールタイトル(21タイトル)
まず、プリインストールされているゲームのおさらい。
これだけでも素晴らしいラインナップですが、せっかくなので他の思い出のゲームもプレイしたいですよね。
ゲーム追加作業手順
hakchi2のインストール
まずhakchi2のインストールですが、インストール方法についてはスーファミの記事と同じなので、そちらの記事を参照下さい。
hakchi2の操作
はじめに
まず「設定」→「コンソールタイプ」からFamicom(Japan)に変更するのを忘れずに。
(※インストール時に選択してある場合は設定は既に選択されているかと思いますので不要です)
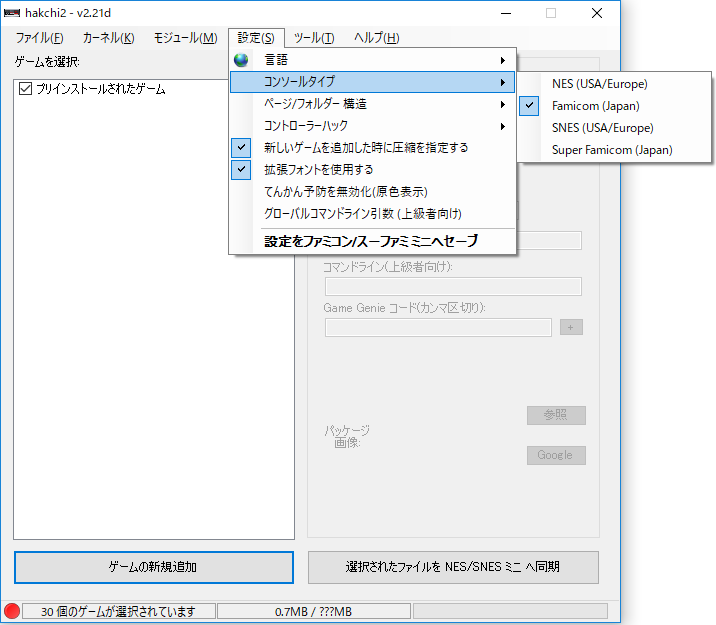
バックアップ
まずは事前に初期状態のバックアップを取っておきましょう。
「カーネル」→「カーネルをダンプ」を実行します。
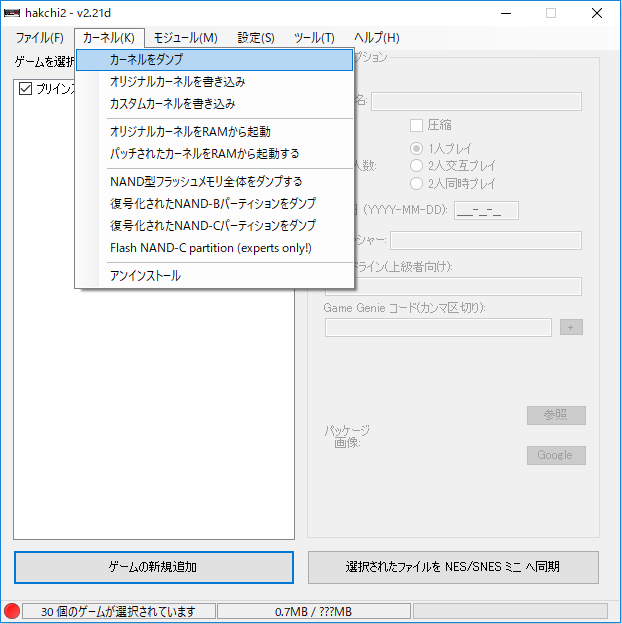
メッセージが出てくるので「はい」を選択します。
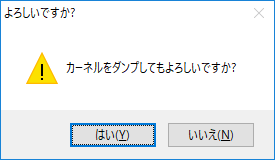
またメッセージが出てきますので、こちらの指示に従って作業を進めます。
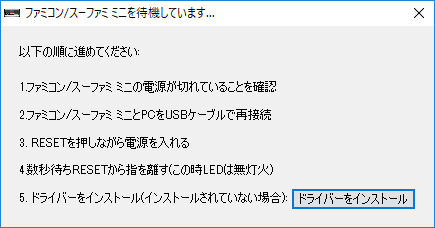
- ファミコン/スーファミミニの電源が切れていることを確認
⇒ミニファミコンの電源スイッチがオフになっているのを目視確認。 - ファミコン/スーファミミニとPCをUSBケーブルで再接続
⇒ミニファミコンミとPCを、付属のmicro USBケーブルで繋ぎます。 - RESETを押しながら電源を入れる
⇒ミニファミコンのリセットボタンを押しながら電源を入れます。
この作業があるので1の電源スイッチがオフになっている目視確認なんてのがあるんですね(なんだかファミコン時代のセーブ保護の為にリセットを押しながら電源を切るというのを思い出す操作ですが・・・) - 数秒待ちRESETから指を離す(この時LEDは無点火)
⇒メッセージ画面には数秒と書いてありますが、ようするにPCとミニファミコンが認識されてから、という意味です。
(ミニファミコンをPCが認識すると、PCから認識音が聞こえます。PCの音量を小さくしていると聞こえないので注意!) - ドライバをインストール(インストールされていない場合)
⇒ミニスーファミ等で作業したことがある場合には既にドライバがインストールされているので表示されません。
ドライバのインストールは、最初の1回だけの作業になります!最初の1回は「ドライバーをインストール」を押しましょう。
DOS画面が開きますので、しばらく待ちます。
ダンプ作業が開始されますので、しばらく待ちましょう。
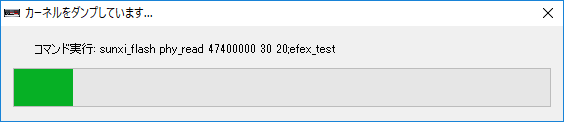
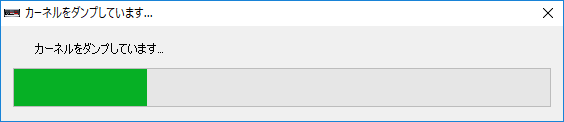
完了したらメッセージが表示されます、これで無事にバックアップが完了です。
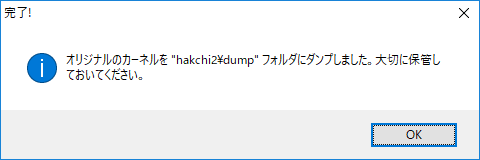
dumpフォルダに「kernel_famicom.img」という2.69MBのファイルが作成されていますので、大事に保管しましょう。(何かあった場合はこちらのファイルから初期状態に復元できます)
ROMファイルの編集
バックアップが無事に完了したら、ROMファイルを入れていきます。
ゲームのROMファイルを、そのままドラッグ&ドロップで画面に放り込み、ゲーム名といったタイトル等を編集します。(こちらのゲーム名が、ミニスーファミのゲーム選択画面にそのまま表示されます)
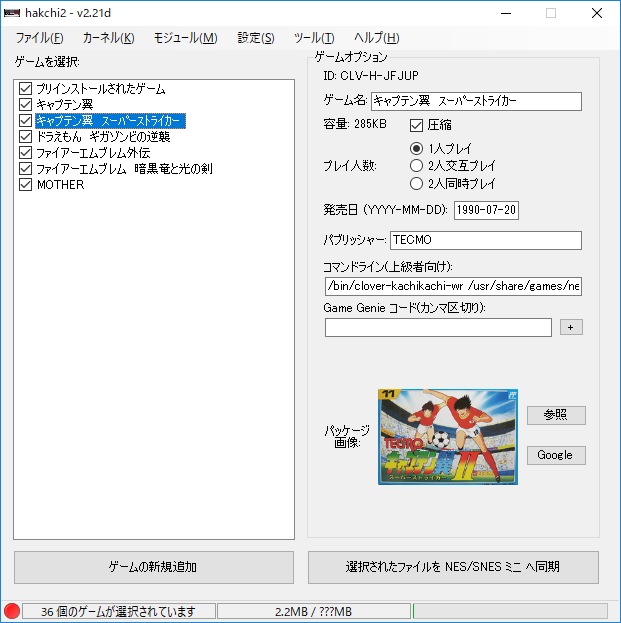
また、ゲーム名と同じようにここで登録したパッケージ画面が、ミニファミコンのゲーム選択画面に表示される画像となりますので、気持ち的には、ちょっと綺麗な画面を使いたいですよね。
ツール上では、パッケージ画像はGoogle検索から取得か、自分で画像を登録できるようになっておりますが、個人的には駿河屋から画像を拝借するのがおすすめです。

ちなみに今回の記事で利用しているパッケージ画像も、こちらの駿河屋の画像を使わせてもらっていますので、そのクオリティはわかるかと。
ROMファイルの登録
ROMファイルを画面で編集したら、右下の「選択されたファイルを NES/SNES ミニ へ同期」を押します。
まず最初の1回はカスタムカーネルを書き込みます。
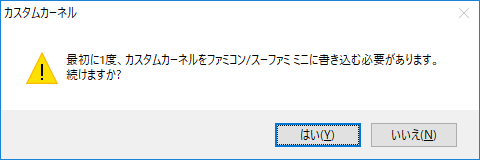
「はい」を押すと、以下のような形でダイアログが進むので待ちます。
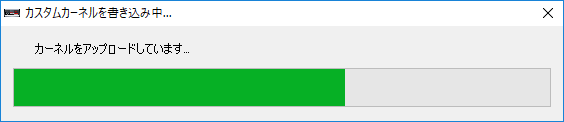
カーネルをダンプする際と同じような画面が出てきます。
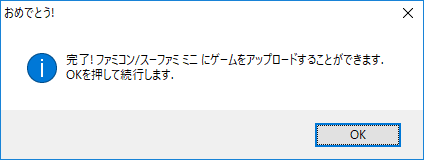
「OK」を押すと、以下のような形でダイアログが進むので待ちます。
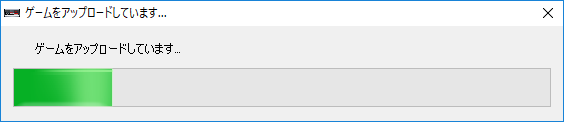
終了したら、以下のようなメッセージボックスが表示されます。
これでゲームがアップロードされたはずです。
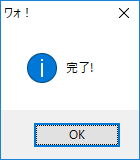
また、改造前の初期状態に戻したい場合は、バックアップとして保持していた
「カーネル」→「オリジナルカーネルを書き込み」
で初期状態に戻ります。
そのため、dumpフォルダの「kernel_famicom.img」のバックアップを大事に取っておくことをお勧めします。
それと、上記操作でゲームを追加すると、プリインストールされているゲームのタイトル部分も含めて、ゲームのタイトル文字がおかしくなるかと思います。(とある漢字が抜けてしまうといった感じに)
これは、hakchi2に元から同封されているカスタムフォントでは、日本語が十分に入っていない為に表示できないのが原因ですが、ゲームはプレイできるので気にしないという方は特に問題ないのですが、気にする方はフォントを入れるといいです。インストール方法についてはスーファミの記事でも書いたので、そちらの記事を参照下さい。
動作確認したタイトル(順不同)
参考までに、私のほうで動作確認したタイトルを記載しておきます。
私の趣味がわかりますね。あとはドラゴンボール関係とか見てみたい。
(2018/6/20追記)
また、コチラの「ジャンプ版ミニファミコンに対抗して、コロコロ版を考えて作ってみた」の記事と、「ジャンプ版ミニファミコンを自作してみた」の記事でも、別の動作確認したソフトの結果を記載しています。
雑記
以上のような結果となりました。
hakchi2の画面最下部を見る限り、内臓メモリが344.5MBと認識されています。
ミニスーファミが230.1MBと認識されていたので、案外と違うものですね。
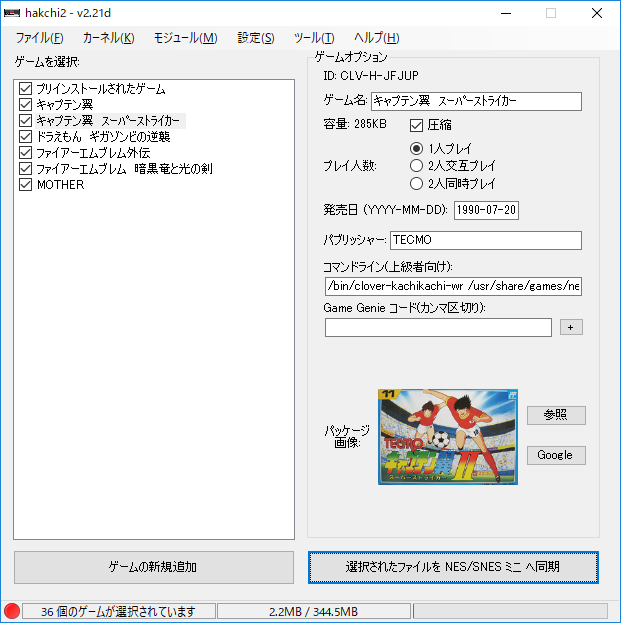
正直なところ、ミニファミコンはコントローラーの操作感が小さくて長時間プレイするにはちょっと不満が出てくるハードウェアです。(これはミニスーファミと同じようにWiiのクラシックコントローラーが接続できれば解決するのですが・・・改造すれば出来るみたいですけど)
とりあえず、それも含めての縛りプレイとして楽しんでます。
また、ファミコンソフトのタイトル自体も、シミュレーションやRPGといったタイトルでは速度が非常に遅く感じられるので、倍速や4倍速といった設定が欲しくなります。
そういった意味から、実際にゲームを楽しむのであれば、PCなりレトロフリークでプレイするのが実際には快適かと感じてしまったり。
私はせっかくなのでファミマガを買って、速度が遅いのも含めてノスタルジックを感じながらプレイを楽しんでおります。
(他のパッケージに収録されていない攻略記事も読んでみたいところですが・・・、そこまでは難しいですね。まあ攻略本が今だと駿河屋で中古で安かったりしますので、それで楽しめます)
(2018/6/20追記)
それと、ファミコンソフトのタイトルのパッケージや周辺機器を見てノスタルジックに浸りたい方は、ファミコンコンプリートガイドが非常にオススメです。
全てのソフトと周辺機器のパッケージ写真とソフト写真が、コメント付で紹介されており、本を眺めているだけでとても癒されます。
こちらの本は、改版を重ねて指摘部分を修正しているようなので、せっかくなら新品で購入する事をオススメします。
(ちなみに2018年6月に当方はAmazonで購入しましたが第5版となっておりました)
(2019/5/14追記)
上記に記載されていない、秋葉原のアングラなショップで売られていた非公式ソフトの情報が網羅された「ファミコン非公認ゲームガイド」なんてのもありますが、こちらもオススメです。
この記事が、購入を検討する際の参考になれば幸いです。











































