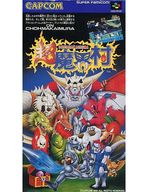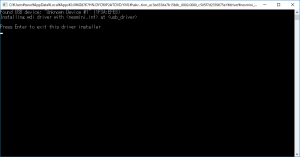今回は、2017年10月5日に発売された「ニンテンドークラシックミニ スーパーファミコン(ミニスーファミ)」に、自前のROMを追加してみたので、そちらの内容を記載していきたいと思います。
中身はミニファミコンとほとんど同じようで、ミニファミコンでしっかりとツールが整備されておりましたので、ツールを使えば非常に簡単でした。
正直、レトロフリークがあれば、わざわざ公式で動かす必要性も無いような気がしますけど、あえて公式で実行してみるのもロマンかと思ったのでやってみました。
(まあ、ミニスーファミの改造と言っても、カーネルのバックアップを戻せば、すぐに元通りに復元できるという理由もあります)
必要なもの
基本的にはWindowsのPCさえあれば大丈夫です。
- ミニスーファミ本体
- MicroUSBケーブル(ミニスーファミ付属のものでOK)
- PC(今回はWindows10環境で確認)
改造ツールとしてhakchi2(2017/10/19時点で最新のv2.21d (internal version 2.0.21.53)で確認) - 追加したいゲームのROMファイル(各自で準備してください)
※今ならレトロフリークで吸い出すのがいいのかな・・・
注意点(失敗しても自己責任で!)
- カーネルの書き換えを行いますので、失敗すると起動しなくなる可能性があります。保障も効かない可能性があります。もし、こちらの記事を参考に実行する場合は自己責任で行って下さい。
- ROMファイルは、自分自身でROMに変換した物でないと違法になる可能性があります。
- (2018/11/26追記)2018年11月19日に、ここで紹介した方法と同一かは不明ですが、改造したミニスーファミをネットオークションで販売した人が逮捕されました。本記事の内容は、あくまで個人で楽しむ範囲にしましょう。
プリインストールタイトル(21タイトル)
まず、プリインストールされているゲームのおさらい。
海外版にだけ収録されているタイトル(5タイトル)
海外版にインストールされているので、入れればたぶん動くであろうタイトル。
これらのタイトルだけでも、非常に魅力的なソフト達なので、十分に遊べそうな気がしますが、スーファミはもっと色々な名作がありますし、せっかくなので他の思い出のゲームもプレイしたいですよね。
ゲーム追加作業手順
準備
さて、ではミニスーファミにゲームを追加していく手順となります。
まずは、hakchi2というツールをダウンロードしてきてインストールを行います。
ダウンロードサイトはコチラ。
サイトには
hakchi2.XX.zip
hakchi2.XX_debug.zip
hakchi2_web_installer.exe
といった3つのファイルがあります。
当方では2017/10/16時点で最新だったv2.21d (internal version 2.0.21.53)で確認をしています。
hakchi2_web_installer.exeだと常に最新のプログラムとなるので、こちらが推奨されておりましたが、試してみた結果、フォントの入換を考えるとhakchi2.XX.zipのほうが使いやすかったです。
インストール
hakchi2.XX.zipを解凍してhakchi.exeを実行します。
まず、インストールするには.NET Frameworkが必要でした。
※既に.NET Frameworkが入っている場合には不要です。「hakchi2の操作」までスキップしてください。
.NET Frameworkが入っていない場合、下記のインストーラーが自動的に立ち上がりますので、指示に従ってインストールすればOKです。
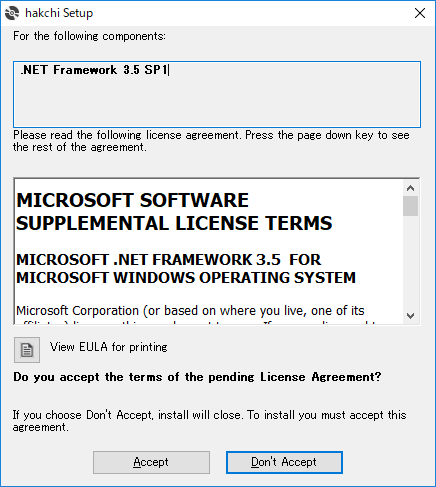
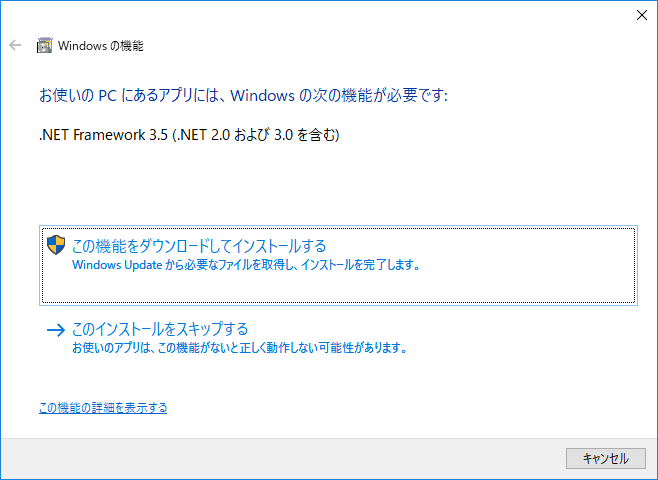
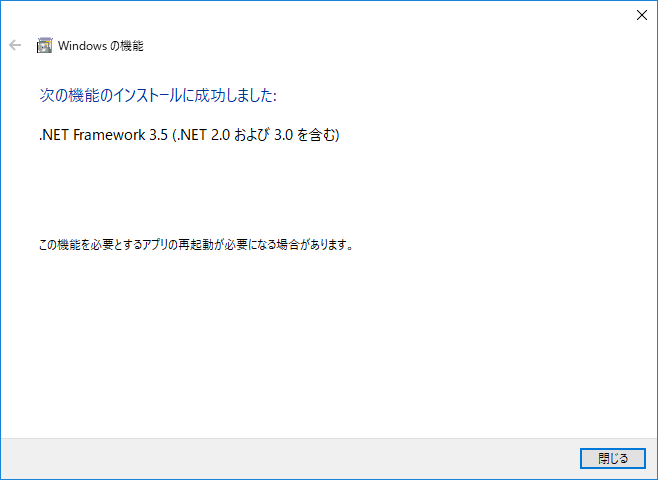
hakchi2の操作
バックアップ
これでhakchi.exeが動作します。Windows10環境だと警告が出ますが右下の実行から起動します。
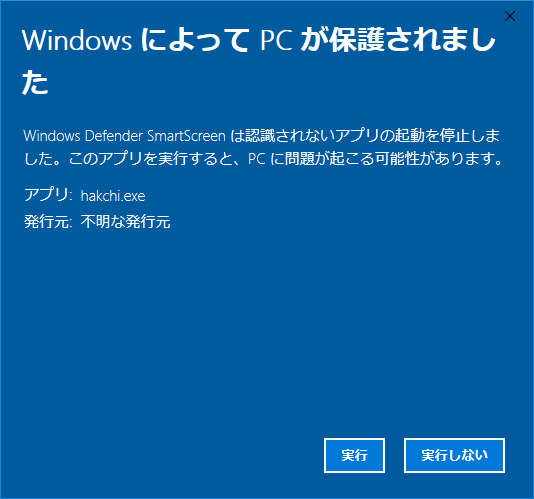
起動すると、以下の画面が出てきます。今回のターゲットはミニスーファミなので、右下の「Super Famicom Mini」を押します。
(間違ったとしても、画面に書いてある通り、後でいつでも変更できます)
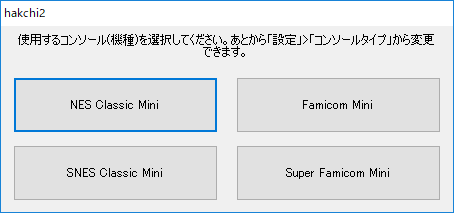
すると、以下のメッセージが表示されます。
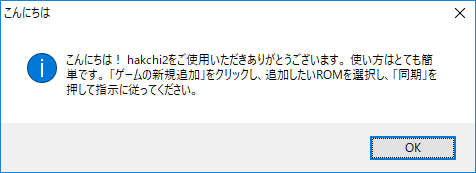
画面の操作に従うと、すぐにゲームを追加したくなりますが、まずは事前に初期状態のバックアップを取っておきましょう。
「カーネル」→「カーネルをダンプ」
を選択します。
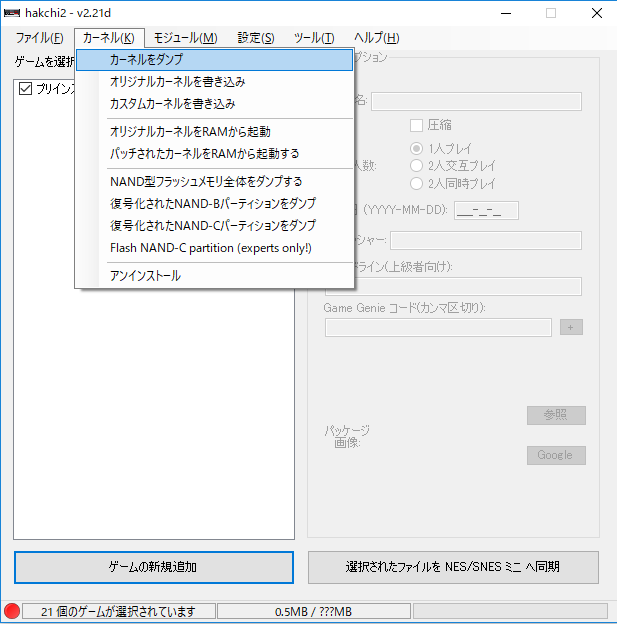
メッセージが出てくるので「はい」を選択します。
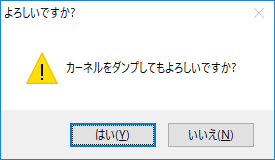
またメッセージが出てきますので、こちらの指示に従って作業を進めます。
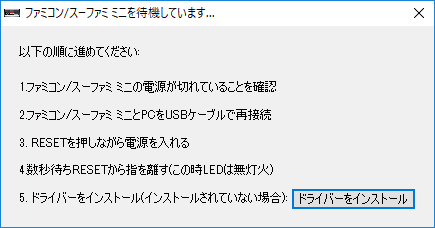
- ファミコン/スーファミミニの電源が切れていることを確認
⇒ミニスーファミの電源スイッチがオフになっているのを目視確認。 - ファミコン/スーファミミニとPCをUSBケーブルで再接続
⇒ミニスーファミとPCを、付属のmicro USBケーブルで繋ぎます。 - RESETを押しながら電源を入れる
⇒ミニスーファミのリセットボタンを押しながら電源を入れます。
これがあるので1の電源スイッチがオフになっている目視確認なんてのがあるんですね(なんだかファミコン時代のセーブ保護の為にリセットを押しながら電源を切るというのを思い出す操作ですが・・・) - 数秒待ちRESETから指を離す(この時LEDは無点火)
⇒メッセージ画面には数秒と書いてありますが、ようするにPCとミニスーファミが接続されてから、という意味です。
(ミニスーファミをPCが認識すると、PCから認識音が聞こえます。PCの音量を小さくしていると聞こえないので注意!) - ドライバをインストール(インストールされていない場合)
⇒ドライバのインストールは、最初の1回だけの作業になります!最初の1回は「ドライバーをインストール」を押しましょう。
DOS画面が開きますので、しばらく待ちます。

カーネルのダンプが開始されます。同じくしばらく待ちます。
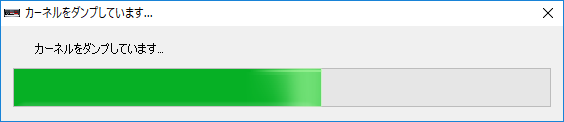
完了したらメッセージが表示されます、これで無事にバックアップが完了です。
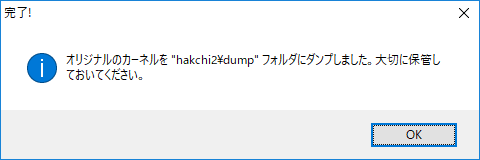
dumpフォルダに「kernel_super_famicom.img」という2.6MBほどのファイルが作成されていますので、大事に保管しましょう。(何かあった場合はこちらのファイルから初期状態に復元できます)
ROMファイルの編集
バックアップが無事に完了したら、ROMファイルを入れていきます。
ゲームのROMファイルを、そのままドラッグ&ドロップで画面に放り込み、ゲーム名といったタイトル等を編集します。(こちらのゲーム名が、ミニスーファミのゲーム選択画面にそのまま表示されます)
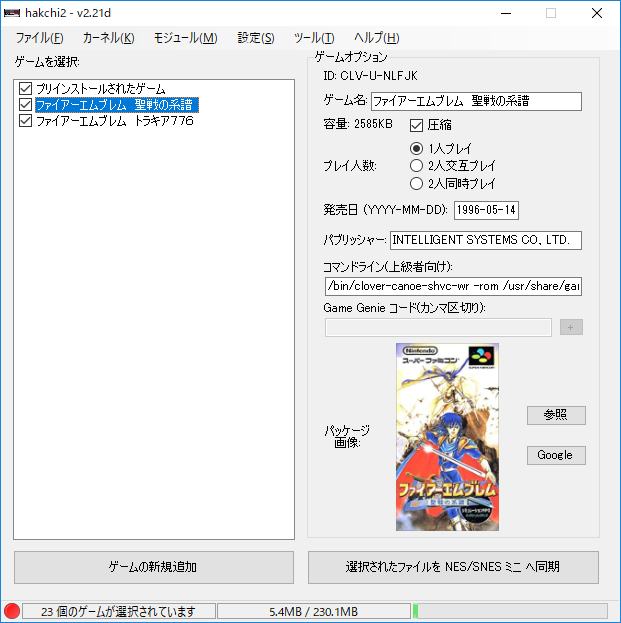
また、ゲーム名と同じようにここで登録したパッケージ画像が、ミニスーファミのゲーム選択画面に表示される画像となりますので、気持ち的には、ちょっとでも綺麗な画面を使いたいですよね。
このhakchi2のツール上では、パッケージ画像についてはGoogle検索から取得か、自分で画像を登録できるようになっておりますが、個人的には駿河屋から画像を拝借して、自分で画像登録するのがおすすめです。
(Google検索で綺麗な画像が簡単に出るならそれでも良いのですが、せっかくなら統一感があったほうがいいですよね)

ちなみに今回の記事で利用しているパッケージ画像も、こちらの駿河屋の画像を使わせてもらっておりますので、そのクオリティはわかるかと。
ROMファイルの登録
ROMファイルをツール画面で編集したら、右下の「選択されたファイルを NES/SNES ミニ へ同期」を押します。
カーネルをダンプする際と同じような画面が出てきますので、指示に従って作業をします。
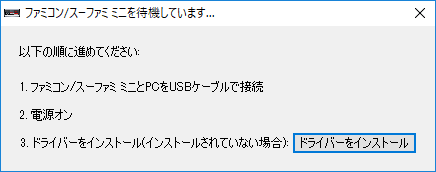
- ファミコン/スーファミミニとPCをUSBケーブルで接続
⇒ミニスーファミとPCを、付属のmicro USBケーブルで繋ぎます。 - 電源オン
⇒ミニスーファミの電源をオンにします。 - ドライバーをインストール(インストールされていない場合)
⇒こちらはバックアップ時に作業しているので必要ないはず。
最初の1回に限り、カスタムカーネルを書き込む必要がありますので、「はい」を押します。
おめでとう!と出たら「OK」を押します。
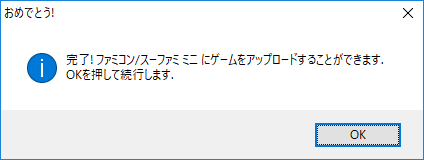
続いて、ゲームがアップロードされていきます。
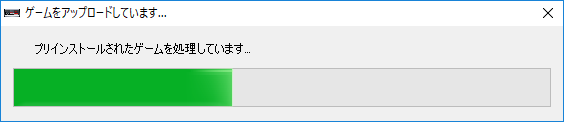
完了!とでたら「OK」ボタンを押して終了です。
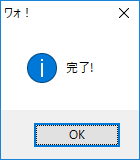
一応、電源をオフにしてからWindowsの「ハードウェアを安全に取り外してメディアを取り出す」でミニスーファミをPCから抜くようにして作業しました。
(書き込み中でない限り、ミニスーファミとPCでアクセスしていないと思いますので、ここまで必要かどうかは謎ですが、安全第一!)
これで普通にミニスーファミを起動すれば、ミニスーファミのメニューにフォルダが出来上がっており、そこから追加したROMが遊べます!
また、改造前の初期状態に戻したい場合は、バックアップとして保持していた
「カーネル」→「オリジナルカーネルを書き込み」
で初期状態に戻ります。
そのため、dumpフォルダの「kernel_super_famicom.img」のバックアップを取っておくことをお勧めします。
補足(フォントの置き換え)
(2018/5/7追記)
hakchi2のv2.30より、公式で日本語フォントが追加されているようなので、こちらの手順は不要な可能性が高いです。
下記のタイトル文字がおかしい場合にのみ利用するのがいいかと思います。
上記操作でゲームを追加すると、プリインストールされているゲームのタイトル部分も含めて、ゲームのタイトル文字がおかしくなるかと思います。(とある漢字が抜けてしまうといった感じに)
これは、hakchi2に元から同封されているカスタムフォントでは、日本語が十分に入っていない為に表示できないのが原因です。
まあ、ゲームはプレイできるので気にしないという方は特に問題ないです。気にする方はフォントを入れましょう。
こちらのサイト(人生に疲れた男のblog)でフォントを公開しておりました。
title.fntを7-zipといったような圧縮状態でファイルを入れ換えられるツールを利用して、下記フォルダのファイルを置き換えると正しい漢字で表示されます。
デフォルトで入っているカスタムフォントだと、足らない日本語フォントが多く、正式タイトルはもちろん導入するであろうタイトル群も歯抜けなタイトル表記になる可能性が高いので日本語フォントを置き換える。M2+フォント使用で約1300字収録した日本語フォントを作っておいた。この中にあるtitle.fntを\hakchi2\mods\hmodsフォルダ内にあるfontfix.hmodを7-Zipなどのツールを使って直接開き、さらにその中のfontfix.tarを開いて\usr\share\fonts\フォルダ内に元からあるtitle.fntへ上書きコピーする。他のサイトでは、p8025_fontfixの編集も必要なように書かれているけどしなくていい。ミニファミコンでも適用できるようファミコン・スーパーファミコン両方の全タイトル分の漢字を収録したが、すべて収録したためフォントサイズが20ピクセルと小さくなっている。大きいフォントを利用したい場合は各自、収録するゲームのタイトルの漢字のみ入れたフォントを作成すること。
こちらのフォントを作成してくださった作者様に感謝です。
動作確認したタイトル(順不同)
参考までに、私のほうで動作確認したタイトルを記載しておきます。
意外に動作したなぁ、というのが正直な感想です。
雑記
以上のような結果となりました。
結論的には、ほとんど動作するといった感じです。
(凄いですね・・・)
また、動作しないソフトについてはRetroArchというエミュレータを入れることで動作する事は可能です。
そちらの方法についてはコチラの記事を参照ください。
今回は個人的に好きなタイトルで検証してみましたが、気が向いたら他のゲームも検証・追記してみたいと思います。
また、hakchi2の画面最下部を見る限り、内臓メモリが230.1MBと認識されています。
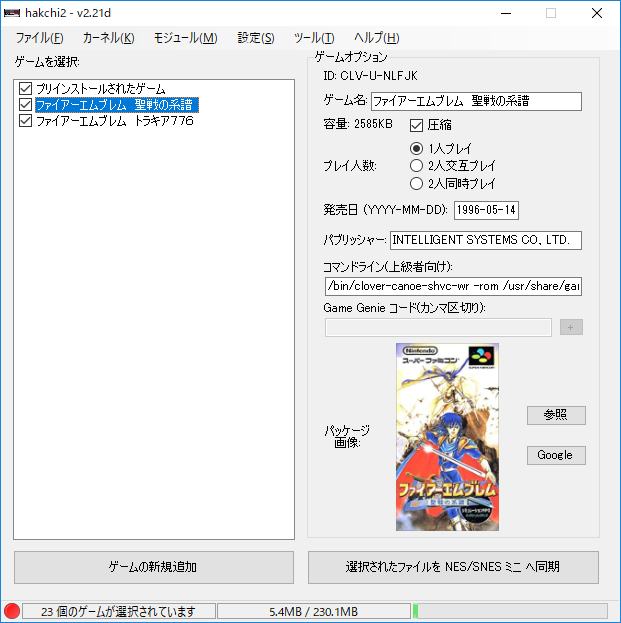
こちらが本当であれば、ROMファイルを入れようと思えば、かなりの量のファイルを入れられるのではないかと思われます。
(SFCのソフトはサイズが非常に小さいので、当方が所持しているカセットをかき集めて吸い出しても、ここまでメモリを埋められないので検証できませんが・・・)
とまあ何にしろ、ミニファミコンと違って、コントローラーの操作感は当時のスーファミのままですし、非常に遊べるハードウェアだと思います。
私はせっかくなのでファミマガを買って、そういった意味でも当時の雰囲気を感じながらプレイを楽しんでおります。
(パッケージに収録されていない他のソフトのファミマガの攻略記事も読んでみたいところですが・・・、流石にそこまでは難しいですね。まあ雰囲気を味わうという事で、攻略本が今だと駿河屋で中古で安かったりしますので、それで楽しんでおります)