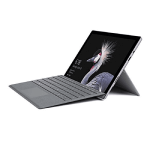2023年11月、Surface Pro 9を購入しました。
購入した理由としては、これまで利用していたSurface Pro 6も4年以上が経過し、ライフスタイルの変化で今迄以上にパソコンの利用率が上がる為、Surfaceが値上がりしたタイミング後は微妙ではありましたが、ブラックフライデーで値上げ前よりも安く購入できたのでタイミングで乗り換えることにしました。
(2023年はSurface Proが新しいモデルが発売されなかった為、Surface Pro的には最新モデルでも、Surfaceでは旧モデルという事でブラックフライデーで安く出たという理由もあるかと思います)
今回は、Surface Pro 6からSurface Pro 9に乗り換える際に合わせて購入したアクセサリと、ライフスタイルの変化に伴い、今回はSurface Proをデスクトップ的にも使えるようにしたので、そちらで用意したアクセサリについても紹介したいと思います。
ちなみに今まで利用していたSurface Pro6で利用していたアクセサリはこちらの記事に記載していますので、よろしければこちらも参照ください。
-

-
Surface Pro 6と合わせて購入したアクセサリ
2019年7月、Surface Pro 6を購入しました。 購入した理由としては、2010年に購入したノートPCが流石に寿命でしょうか、頻繁にブルースクリーンが出るようになり、そろそろ交換・・・という ...
続きを見る
本体スペック
当方が購入したSurface Pro 9のスペックは以下の通りです。
- OS: Windows 11 Home
- Office: Office Home & Business 2021
- ディスプレイ: 13 インチ
- 解像度: 2880 X 1920 (267 PPI)
- 重量: 約 879 g
- バッテリー駆動時間: 通常のデバイス使用で最大 15.5 時間
- メモリ: 16GB
- ストレージ容量: 256GB
- CPU: 第 12 世代 Intel® Core™ i7-1255U プロセッサ
- グラフィック: Intel® Iris® Xe グラフィックス
- 外部接続: USB 4.0/Thunderbolt™ 4 搭載 USB-C® x 2
CPUはi5モデルではなくi7モデルを選択しています。
またメモリも8GBモデルでなく16GBモデルにしました。
メモリを増やすことで値段は上がりますが、次世代のWindowsは16GB程度は必要になりそうですし、それなら16GBにしたほうが結果として長く利用できると予測して16GBを選択しました。
Surface Pro 6と比較すると、USB端子がUSB-Cだけになったのが、既存アクセサリを考えると微妙なのですが、これはいつか移行しなければならない課題で、それがこのタイミングだったと思う事にしています。
(あえて言うのなら、せめて3.5 mmのオーディオアダプタは便利だったので残して欲しかったですが・・・)
デスクトップ化とは
非常にモバイル性能の高いSurface Proですが、自宅環境で利用するにはモバイル的ではなく、デスクトップ的に使えるように環境を構築しました。
具体的にはSurface本体をPC本体のようにして、別のモニター、キーボード、マウスを接続して利用するような形です。
こちらを便宜上、デスクトップ化という事で表現しております。
購入したアクセサリ
それでは購入したSurface Pro 9のアクセサリーについて、レビューを交えて書いていきたいと思います。
前モデルのSurface Pro 6での経験を活かした内容になっているかと思います。
Surface Pro Signature キーボード
まず、キーボードです。
本ブログのような文章を書いたりする際、ソフトウェアキーボードは現状では考えられませんので、キーボードは必須です。
こちらはモバイル用途で利用するキーボードになります。
デスクトップ化した環境では利用しませんが、モバイルで利用する際は必須です。
当方が購入したのは、前回のSurface Pro 6に続いて、今回もSurface純正品です。
持ち運ぶ際の、画面のカバーも兼ねたキーボードとなります。
こちらは持ち運ぶ際でもスペースを取りませんし、タイプもしやすいキーボードです。
流石の純正品。
ちなみに後述するスリムペンもセットとなった商品もあります。
当方はセットのほうが安かったので、セットで購入しました。
Surface スリム ペン 2
先のキーボードでも記載しましたが、ペンを購入しました。
Surface Pro 6に続いて、今回もペンの購入です。
今回のポイントは、上記のSurface Pro Signature キーボードに収納できるようになり、持ち運びも便利になりました。
バッテリーも充電式になり、以前の単6の乾電池モデルよりも楽になりました。
(ペンを持っていく際、予備の単6電池を常備しておく必要が無くなりました。単6って通販で買わないとあまり売ってないんですよね・・・)
ペンを購入した理由は非常にシンプルです。
実はSurface Pro 6を購入した際は全く使わなかったのですが(安く購入できるセットにたまたまペンも付いてきただけ)、コロナ渦になりテレビ会議が普通になったら、そのテレビ会議でホワイトボードを利用する際、ペンが便利でそこから大活躍するようになった為、今回も購入です。
Surface Pro 用 Mozo スリーブ
前モデルのSurface Pro 6を購入した際にオマケとしてついていた、収納用のケースを引き続き利用しています。
上記の専用のキーボードがあれば、画面の保護にもなりますので、耐久性としては十分かもしれませんが、持ち運ぶ際、鞄に入れておくと汚れそうなので、保護する意味で利用しています。
ただ、Surface Pro 6からサイズが変わったので、さすがにちょっと窮屈というか、そのままではしっかりと閉まりません。
こちらのMozoスリーブは、ペンを収納できるようになっておりましたが、今回はキーボードに収納できるのでペンの収納は必要ありません。
そのペンの収納でスペースを取っていたので、思い切ってペンの収納を外しました。
ちなみに、こちらが外したペンの収納部分と、収納ケースです。
縫ってあったので、リッパーを使って外しました。

結果、とりあえずケースは閉じるようになりました。
ただし、Surface Pro6とSurface Pro9ではサイズが少し違う為、Surface Pro6ではフィットしていたのですが、Surface Pro9では少し窮屈な事となります。
まず、以下はSurface Pro9の上にSurface Pro9を置いた画像です。
下のサファイアブルーのSurface Pro9が少し出っ張っているのがわかるかと思います。
この僅か少しですが、サイズが変わっております。

Surface Pro Signature キーボードの大きさで比較した方がわかりやすいかと思いましたので、そちらも載せておきます。
左側がSurface Pro9のキーボード。右側がSurface Pro6のキーボードです。
Surface Pro9のキーボードの方が、すこし縦に大きいのがわかるかと思います。

Surface Pro6ではMozo スリーブは以下の画像ようにフィットしていたのですが、Surface Pro9では少し窮屈な事となります。

以下の画像が、Surface Pro9を収納した画像です。
蓋は閉まりますが、少し出っ張っているのがわかるかと思います。

まあ、鞄の中に入れるインナーケースとしての利用なので、こちらで十分と考えました。
当面は、こちらのケースをSurface Pro 9でも使っていきたいと思います。
保護フィルム
画面に貼る保護フィルムです。
スマホも含めて、個人的にはタッチパネル操作の場合はアンチグレアフィルム(さらさら感した触り心地が特徴のフィルム、スマホならパズルゲーとか画面をタッチが多いゲームで使うと最適)を貼っているのが好みです。
今回当方が利用したのはSurface Pro 9用の商品ではなく、Surface Pro 8用の商品を利用しました。
画面サイズ的にも、Surfacde Pro9と8では大きく変化はありませんし、Surface Pro9と8と兼用可能と記載のあるフィルムも多い為、Surface Pro 8用の商品で問題ないだろうと踏んで、そして値段的にも安くなっていた為、こちらの商品を選択しました。
結果、この判断がちょっと微妙な結果となりました。
確かに画面サイズは変わらないのですが、どうやらスピーカーの大きさが少し変わっていたようです。
Surface Pro9になり、左右のスピーカーが2mmほど大きくなったようで、画面フィルムが余ってしまい、少しスピーカーの上に重なってしまいます。
こちらを気にする方はSurface Pro9の専用のフィルムを購入した方がいいかと思います。
ちなみにフィルムについては、Amazonで安いフィルムも販売されておりますが、経験上ですがノーブランド品だとやけに画面がギラついて異常に目が疲れたりといった商品も多いので、しっかりとしたメーカーの商品を購入することを推奨します。
個人的には色々と試した結果、ミヤビックスの商品が品質が安定していると思っておりますので、困ったらまずはミヤビックスを選択するようにしています。
USBハブ
デスクトップ化に必要なアイテムです!
Surface Pro 9は、外部コネクタとしてUSB-Cポートが2つしかなく、これで外部ディスプレイもヘッドセットも接続するので、色々な機器を接続したい場合はUSBハブは必須です。
純正のSurface ドックは値段が非常に高いので、当方は「Anker 364 USB-C ハブ」を選択しました。
また、SurfaceドックはSurfaceでしか使えませんが、これなら他のWindows機器やMacでも使えますしね。
まず、USBハブを選択する際の注意ポイントです。
Amazonなんかに、こちらの商品に類似したメーカー不明というかノーブランドの商品で安価な商品が多く出ておりますが、実際に記載されている速度が出なかったりとトラブルも多いです。
(過去、当方も幾度となくこういったトラブルに遭遇した経験があります)
また、今回のようなUSBハブの場合、ハブに電源に接続して利用する事も多いかと思いますが、電源に関わるものについては、あまり怪しげな機器を接続した結果、PC本体の故障に繋がる事もあるので、せめてしっかりと看板を背負ったメーカー品を選択した方が無難かと思います。
(Ankerは中華メーカーですが、とりあえずトラブルに遭遇していないので、現状信じております)
では、以下から選択したUSBハブについて記載していきたいと思います。
今回選択した「Anker 364 USB-C ハブ」の出力は以下のようになります。
- PC接続用USB-Cポート
- USB-C ポート (給電用)
- USB-C 3.2 Gen1 ポート(最大5Gbps)
- USB-A 3.2 Gen1 ポート(最大5Gbps)
- USB-A 2.0 ポート(最大480Mbps) × 2
- HDMIポート × 2
- イーサネットポート (最大1Gbps)
- SDカードスロット
こちらを選択した理由は、まずはPC本体に接続するケーブルの汎用性。
付属品は50cmとなっているので、Surface ProのようにUSB端子が浮いてしまっても問題なく利用できます。
モニターアームのようにPC本体を浮かせていても、50cmあれば余裕ですね。
そして大きな特徴としてHDMIポートが2つあります。
こちらの機器を取り付けるだけで、Windows環境ならトリプルディスプレイ環境が実現できます。
それと補足しておきます。HDMIポートの2つを利用してトリプルディスプレイ環境を構築するには、給電用のUSB-Cから給電する事が必要です。
本体も充電するのであれば、後に記載しておりますが電圧が60W以上のアダプタが必要ですが、USBハブ的には60Wも必要なさそうです。
60Wでも正常に動作した事を確認した後、手元に余っていた、こちらの24Wしか出力できない「Anker PowerPort 2 Elite」をUSBハブに接続して2か月ほど利用しておりますが、安定して画面出力利用できております。
また、USBハブに電源に接続しなかった場合、画面がプツプツと途切れ途切れで出力できませんでしたので、ご注意くださいませ。
更にイーサネットポートとして、有線LANアダプターが付いているのもありがたいです。
最近は無線LANの性能も向上しているので、有線を利用する機会も少なくなりましたが、無線が安定しない際に線を繋ぐだけで簡単に利用できる有線は、あるだけで保険になります。
電源アダプタ
上記のUSBハブに接続する電源アダプタです。
また、モバイルの際には本体の充電に利用する電源アダプタとしても利用できます。
純正のアダプタよりも小型のアダプタが多いので、持ち運びに便利です。
普通のUSB電源アダプタなので、スマホの充電やゲーム機の充電にも兼用できますので、持ち運びにいいですね。
USBハブに接続する際は、「USB-C ポート (充電用)」に接続して利用します。
注意点として、電圧が60W以上の高いものの方が必要となります。
当方はMacBookAirで利用していた電源アダプタがあったので、それを流用しています。
当方が利用しているのは、こちらのエレコムの「EC-YAC03WH」です。
小型なので、持ち運びする際は、純正のアダプタではなく、こちらを利用しています。
それと、当方が所持している電源アダプタとして、こちらの「Anker PowerPort Atom III」もあり、こちらでも試したので記載しておきます。
こちらの商品の記載は60Wとなっていますが、USB-Cが45W、USB-Aが15Wで、USB-Cが60Wに足りないのですが、こちらでも普通に利用しながら充電できましたので参考までに。
そして電源アダプタだけでなく、しっかりと対応したケーブルを利用しましょう。
しっかりとしたケーブルを利用しなかった場合、単に充電速度が遅くなるだけならいいのですが、故障や発火といったトラブルが発生する可能性が高まりますので、電源に関連するケーブルはノーブランドではなく、しっかりとしたメーカーを推奨します。
当方が利用しているのは、Anker製の「Anker PowerLine III」を利用しています。
ちなみに上記USBハブの部分でも記載しましたが、HDMI出力を2系統同時出力してトリプルディスプレイ環境にするには、本体だけでなく、USBハブに電源を接続しないと、不安定というか正常に画面出力できません。
HDMIを1つだけ出力するデュアルディスプレイ環境なら、電源なしでも大丈夫かと思いますが、他にも機器を接続する際に電圧が足りずに不安定になる可能性はあるので、そちらのアダプタも念のために持っておくと安心かと思います。
USB機器
USB-C → HDMI変換
こちらはデスクトップ化目的ではなく、モバイル用途を目的として購入。
USB-CをHDMIに変換するアダプタです。
Surface Pro 9は、USB-Cしか外部出力がないので、外出先でモニター等に出力する際は、基本的に変換が必要になるかと思います。
上記USBハブでHDMI出力できるので、そちらで兼用も可能ですが、ついつい忘れたりするので、外出用カバンに常備しておきたいので単独の商品を購入しました。
それと、変換ではありませんが、AmazonベーシックのUSB-CとHDMIのケーブルでも利用できましたので、変換アダプタと利用用途としては同じなので、こちらも参考として記載しておきます。
USB-C → 3.5 mm オーディオアダプタ変換
これまで利用していたヘッドセットが3.5 mmのオーディオアダプタを利用しており、それを引き続き利用する為にUSB-Cからの変換アダプタを購入しました。
ちなみに変換アダプタを使って接続しているヘッドセットはこちらのロジクールのH111rです。
まあ動作確認できている機器という事で参考までに。
(2024/1/16追記)
しばらく利用したので追記です。
使っていて感じたのは、上記変換アダプタを利用してUSB-Cに変換した際、最大音量にしてもヘッドセットの音が小さいのが欠点です。
静かな環境だと全く問題ないのですが、周りがうるさい環境だと、相手の声を聞き取るのが厳しかったです。
上記ヘッドセットを変換しないで利用した場合は特に問題なく利用できる為、変換しているのが問題かと思います。
(もしかしたらヘッドセット側にボリュームコントロールなんかがあれば、音量の問題なく利用できるかもしれません)
とりあえず自宅のように静かな環境ではこちらを使い、出先など周りがうるさい所で利用する際は、スマホと兼用でBluetooth接続のイヤホンである「Anker Soundcore Life P3」を利用することにしました。
こちらは音量も問題ありません。周りがうるさい環境だとマイクの音声が相手に聞こえづらいかと危惧しましたが、特に問題なさそうでした。
持ち運びも便利ですし、これはこれで良かったと思います。
キーボード
USBハブに搭載されている、USB-A 2.0 ポート(最大480Mbps) は、速度的にデータ転送には向きませんが、キーボードやマウスを優先接続するには十分です。
デスクトップ環境で利用する際は、当方はこちらの有線のエルゴノミックキーボードを愛用しております。
マイクロソフト製品なので、Windowsの色々なショートカットを利用できますし、エルゴノミックキーボードは手の負担が少ないというか、非常に楽なので、もう10年以上愛用しています。
そして、旧型のエルゴノミックキーボードでも問題なく利用できておりますので、こちらも参考として。
こちらの「Natural Ergonomic Keyboard 4000」については、別に記事にもしていますので、よろしければそちらも参照ください。
-

-
マイクロソフト Natural Ergonomic Keyboard 4000 のパームレストを交換してみた
マイクロソフトのエルゴノミックキーボードである、Natural Ergonomic Keyboard 4000のパームレストがボロボロになってしまったので交換しました。 エルゴノミックキーボードは、デ ...
続きを見る
マウス
キーボードの次はマウスについてです。
キーボードは有線でしたが、マウスは無線にしています。
最近はトラックボールを愛用していますので、こちらのM575Sを利用しています。
こちらの接続にはBluetoothを利用できるので、USB端子も埋めませんし、重宝しています。
USBスピーカー
当方が利用しているUSBスピーカーはOlasonicの「TW-S7」です。
Surface Pro 9もモバイル端末としては「Dolby® Atmos®8 搭載 2W ステレオ スピーカー」と、タブレットタイプの内臓スピーカーとしては、非常に健闘している内容ではありますが(ちなみに液晶モニターに付属しているスピーカーは1Wだったりするので、デスクトップ化した際に液晶モニターのスピーカーと比較すると、全然いい音が出ます)、ただデスクトップとして利用するにはちょっと物足りないですよね。
そこで、以前から所持して利用している「TW-S7」をそのまま利用しています。
「TW-S7」は、2010年に発売したスピーカーなので、USBハブに接続するにしてもUSB2.0でも全く問題なし。
出力も10Wと十分、音質も個人的に非常に気に入っております。
まあ、実際にスピーカーから出すのは、作業中のBGM出力程度で、ちょっとオーバースペック気味かもしれませんが、音質の良さは満足度に繋がるので、気に入ってます。
というか、2010年から利用しているので13年利用しているのに驚きですね。
特に不満は無いので、まだまだ利用するつもりですが。
スピーカーは他の機器と比較して、非常に長持ちします。
「TW-S7」も購入した際は1万円以上しましたが、これだけ使って、更にまだ使う事を考えれば、十分に元は取れるかと思いますので、値段は少し高くても、いいスピーカーを購入するのをオススメします。
今、もし購入するとしたらBose Companion 2なんかは、非常にいい音を出してくれますけど、USBスピーカーでないんですよね・・・。
Surface Pro 9は接続端子がUSB-Cしか無いので、接続するには変換をしないといけないのが悩ましいです。
難点としてはWindows7の頃のいつかのアップデートからでしょうか、Windowsで利用する際、最大100の設定のところを最小の1にでも設定しないと、非常に大きい音になってしまいました。
これは現在のWindows11環境でも続いています。
設定を1にして利用すればいいのですけど、ちょっと微妙といえば微妙な点だと思います。
まあ、今から13年も前のスピーカーを購入する方もいないかと思いますが、一応注意として記載しておきます。
USBハブ
あとは念のためにUSB-Aの出力ポートがついたハブを購入しました。
「Anker 364 USB-C ハブ」にも、利用していないUSB-A 3.2 Gen1のポートが1つ余っているので、外付けのHDDなどを取り付けても、特に問題ないように思うのですが、外付けHDDから外付けHDDへのデータ移動をする際に、USB-A 3.2 Gen1のポートが2つあると便利なので、こちらを購入しました。
Surface Proで利用する為にケーブル長が長いのがポイントです。
外付けDVDドライブ
外付けのDVD/CDドライブです。
ソフトのインストールに利用したりする場合とか、何かと使う機会があったりするので、一家に一台はあると便利ですね。
こちらは今回購入したのではなく、以前から使っているDVDドライブをそのまま利用しています。
外付けブルーレイドライブ
もしブルーレイを見たいのなら、コチラを。
ブルーレイだけでなくDVD/CDも読めるので、こちら1台を購入すれば外付けDVDドライブは不要ですね。
ただ、最近は映像を動画配信で見る機会が多く、ブルーレイを見るのもPlayStationとか他の再生機器があるので、特にこちらは利用していません。
外付けハードディスク
バックアップ用に外付けハードディスクは必須ですね。
基本的なバックアップというか大切なデータはNAS。
ただ、もう使わないと思うので、NASのストレージを使うのはもったいないようなデータは、消去するのに抵抗があるので外付けのハードディスクに入れてます。
少しでも故障リスクが避けられると嬉しいので、東芝製を利用しています。
その他機器
NAS
最近はデータバックアップも兼ねてNASを利用しています。
デスクトップ状態なら、外付けハードディスクだけでも十分だと思っていたのですが、NASなら家庭内でモバイルスタイルでもアクセスできるので、こちらにデータを保存しておくと非常に便利です。
また、RAID1のNASにすればHDDが破損した際も安心ですしね。
クラウドはクラウドで便利なのですが、仕事で使うような大切なデータは、クラウド以外にローカルのHDDにもしっかりと保存しておいた方が安心です。
NASはDLNAに対応している機器がほとんどなので、録画したテレビ番組を保存しておくこともできますし、ハードディスクを接続して録画したテレビを買い替える際、そのテレビで録画した番組が失踪してしまう場合もあったりしますが、こちらに移す事で今後も視れるのが嬉しいポイントだったりします。
音楽データを入れておけば、スマホや対応していればテレビでも聴けます。
PCでも、作業中のBGMをこちらに格納して聴いています。作業用のBGMでモバイルのSSDの容量を埋めたくないですしね。
基本的にはストリーミングサービスで十分だと思うのですが、配信されていないアーティストなどがまだまだあるので、こちらも併用するのがオススメです。
モニター
作業領域を広くとれるように、マルチディスプレイ環境は仕事で必須と考えます。
そして、基本的にモニターは安さ重視で選択しています。
利用用途が、仕事関連がメインなので、画質や応答速度は気にせず価格重視です。
例えば中華性のノーブランド品などで、あまりにも低品質なモニターになると、目が疲れるといった問題もあるかもしれませんが、普通に電気屋などで購入できるブランド製であれば、そういった問題も無いと思います。
こういった事を考慮して、1万円程度で購入できるモニターを選択しました。
こちらの選択したアイ・オー・データ製のモニターはゲーミングモニターなので、スペックとしては十分だと思います。
まあ、PS5が発売して3年以上が経過しておりますが、PS4用のゲーミングモニターとして販売されている商品なので、型落ちとして安く販売されているのがポイントですかね。
モニターアーム
モニターはモニターアームで固定しています。
モニターアームと言ったらエルゴトロンですが、2万円とお値段が高いので、HUANUOのモニターアームを利用しています。
3年近く問題なく利用しておりますので、モニターを1枚増やす際に追加でモニターアームを購入しました。
3年前と同じ商品を購入しましたが、細かく比較すると細部で変化はありましたが、特に問題なく利用できています。
ポイントとしては、エルゴトロンのように多彩な角度に自由に調整できる商品ではありません。
ただ、当方の使い方として、モニターはデスクに固定して位置を変更したのは3年で数えるほどしか使っているので、そこは問題ありません。
また、六角レンチをしっかりと締めないと、グラつくのが価格相応といったところでしょうか。
モニター部も、ノートパソコン部も、設置して利用してみたところ、どうもグラつくので、一度外して締めなおして改善したという経緯があります。
ただ、モニターアームの下地は補強プレートを入れたほうがいいかと思います。
購入当初はケチって100均で購入できるブックエンドを上下に挟んでいましたが、ときどき足が当たるのでしっかりとした補強プレートを購入しました。
(そもそも1000円もしない商品ですし)
補強プレートはできるだけ大きいほうが、デスクに負担なく設置できるので、当方はこちらのHUANUI製の補強プレートを使っています。
こちらは横幅28cmと結構大きいサイズの補強プレートです。
モバイルモニター
外出先でもマルチディスプレイ環境を実現できるモバイルモニター。
当方は、JAPANNEXT製の13.3インチの4Kモニター「JN-MD-IPS1331UHDR」を選択しました。
横に並べるとこんな感じです。

後ろから見ると、以下の画像のようになります。
接続にはモバイルモニターに付属のUSB-Cケーブルを利用しています。
拡張モニターは、キーボードの右側(マウスの方)に置きたい派なので、長さ的に丁度いい感じですね。
実際に利用する際は、2台をこのように並べて置くのではなく、メインであるSurfaceが正面、モバイルモニターは少し右斜めの向きに置きますが、今回は大きさがわかるように並べて設置しました。

こちらのモバイルモニターを選択したポイントは以下です。
・Surface Pro 9と同サイズで持ち運びしやすい
(Surfaceが13インチ、こちらのモニターは13.3インチです)
・付属のカバーがモニタスタンドになるので、別途モニタースタンドが不要
(モニタースタンドを持ち歩くのはちょっと面倒)
・USB-C接続で、Surfaceとの接続と給電が1ケーブルで完結する
(Surface以外に別途電源が不要、出先で利用する際にコンセント2口使用は厳しい)
・4Kを選択した理由は、ディスプレイの設定の拡大率を合わせる為
Surface Pro 9の画面解像度が「2880×1920」なのでフルHDの「1920×1080」よりも4Kである「3840×2160」の方が近い。
(Surfaceのモニターの標準はテキストの拡大率が200%で、外部ディスプレイと拡大率が違うと、ウィンドウを移動した際にチラつく)
・中華の格安モニターでも1万円以上はするので、無駄になる可能性を考えるとそれなりの商品を最初から購入したかった
付属のモニタスタンドにもなるカバーは固いので、耐久力としては十分だと思いますが、別途インナーケースを購入しました。
インナーケースなので見た目でなく価格重視。
あまり大きくすると、鞄に収納する際に余計なスペースが取られるので、できるだけサイズはジャストサイズを目指して。
結果、Amazonベーシックの13.3インチのスリーブを選択しました。
その他(Microsoft Complete)
Microsoft Completeだと、何?と思う方もいるかもしれませんが、要するに保険です。
少し値段は高いのですが、過去にもマイクロソフト製品はxboxも含めてサポートに世話になる事があったので、入るようにしています。
(まあ、何故か保険に入るとトラブルが起こらないんですけどね・・・)
とりあえず最大年数である4年の「Microsoft Complete for Surface Pro (4 年間の偶発的な損傷に対する保証付き)」に加入しました。
価格は税込みで33,880円。年間約8,000円といったところですね。
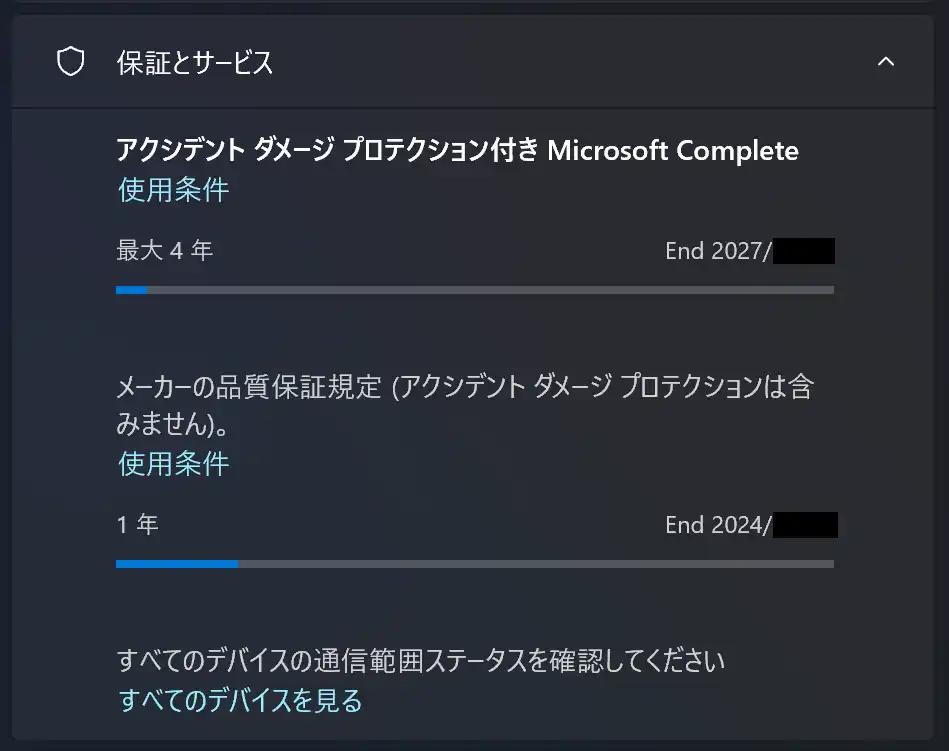
Microsoft Completeに加入したら、Surfaceアプリで上記のように表示されるようになりました。
ちなみに購入直後にSurfaceアプリでMicrosoft Completeに加入しようと思っていたのですが、何故か加入する画面が出てこなかったです。
そして購入後暫く経過して、思い出した際に再度確認してみたところ、購入画面が表示されて加入しました。
まとめ
色々と書きましたが、新調せずに、手元にあったアイテムも色々と流用した環境となってます。
グラフィックボードがある訳でもないので、最新のゲーミング用途は流石に厳しいですけど、そうでないならモバイルタブレットのSurface Proでも十分に利用できるかと思います。
モバイル端末の場合、デスクトップと比較すると利用する電力も少ないので、利用時間が長ければ長いほど、電気代といった意味でもモバイル端末をデスクトップ化するメリットはあるかと思います。
この記事が、購入を検討する際の参考になれば幸いです。